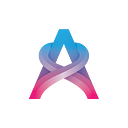Custom AR Marker vs. QR Marker: Definisi, Perbedaan, dan Cara Mendapatkannya
Tahukah kamu bahwa kamu bisa membagikan proyek di ekosistem Assemblr dalam berbagai cara? Salah satu caranya adalah dengan menggunakan marker AR.
Untuk teman-teman yang masih belum tahu, marker AR sendiri adalah sebuah pemicu atau trigger untuk memunculkan konten AR kamu.
Bentuknya juga beragam, bisa jadi berupa sebuah grafis atau gambar atau sekadar kode QR yang banyak kamu temukan di kehidupan sehari-hari. Kabar baiknya, Assemblr punya kedua hal yang baru saja kamu baca.
Yap! Di ekosistem Assemblr, ada dua tipe marker AR yang tersedia: QR marker serta custom AR marker. Apa saja perbedaan keduanya? Dan bagaimana cara menggunakan serta mendapatkannya? Yuk, simak penjelasannya di bawah ini:
Custom AR Marker Assemblr
Apa Itu Custom AR Marker?
Custom AR marker adalah marker AR yang berbentuk grafis maupun visual yang diunggah sesuai keinginan kamu.
Kamu bisa mengatur gambar apa pun sebagai custom AR marker—contohnya sampul buku & majalah, poster, undangan, stiker, kaos, dan banyak lagi.
Benda apa pun yang memiliki desain, pada intinya, bisa dijadikan sebagai custom AR marker. Kamu cukup mengunggah desainnya sebagai custom AR marker!
Untuk memunculkan konten AR di atas atau di depan custom AR marker, kamu cukup memindai atau scan marker dengan aplikasi mobile Assemblr Studio.
Apa Kriteria Custom AR Marker yang Ideal?
Meskipun kamu bisa dnegan bebas mengunggah atau upload grafis sebagai custom AR marker, kami juga punya beberapa kriteria yang wajib kamu ikuti.
Hal ini akan berguna supaya konten AR kamu nantinya akan tampil stabil dan tanpa jeda😉
Detail yang beragam
Pastikan bahwa marker kamu punya grafis yang unik. Artinya, kamu bisa memasukkan beragam visual bahkan teks.
Beberapa contoh yang baik adalah kumpulan orang-orang, gabungan beberapa objek/benda, dan ilustrasi jalanan.
Meski begitu, kamu juga perlu pastikan kalau marker kamu nggak ada pola yang berulang, ya.
Warna yang kontras
Warna juga berkontribusi terhadap marker kamu, lho. Jika grafismu memiliki paduan warna gelap dan terang, pastinya custom AR marker kamu juga akan settle, nih.
Format & ukuran yang sesuai
Ketika menyimpan custom AR marker, kamu harus menyimpannya dalam format PNG dan JPG 8- atau 24- bit. Pastikan juga ukurannya kurang dari 2 MB, dan untuk format JPG, pastikan dalam pengaturan RGB atau grayscale.
Permukaan & material marker
Kalau grafis kamu nantinya akan dicetak, pastikan kamu tidak mencetaknya menggunakan bahan kertas yang glossy, ya. Mereka bisa memantulkan cahaya, dan bisa jadi salah satu hal AR kamu terlihat nggak stabil.
Selain itu, kamu juga harus hindari menempelkannya di permukaan yang melengkung. Pastikan ia tertempel di permukaan yang rata agar marker bisa terdeteksi lebih mudah.
Cara Memasukkan Custom AR Marker ke Dalam Proyek
Melalui halaman AR Marker
1. Klik “Add Custom Marker”.
Kalau kamu tidak berlangganan paket apa pun, kamu masih mendapatkan 1 slot custom AR marker. Untuk upgrade akun, kamu bisa mulai berlangganan paket Assemblr Studio/Assemblr EDU, atau membeli slotnya secara terpisah.
2. Unggah grafis kamu sebagai custom AR marker.
Kalau proses upload sudah selesai, jangan lupa kasih nama marker dan atur di mana custom AR marker akan ditaruh ke dalam proyek yang sudah kamu buat.
Jika sudah, klik Upload.
Oh ya, kamu juga bisa mengganti proyek yang akan kamu atur. Cukup klik di sini, lalu pilih Update.
Selain itu, kamu juga bisa hapus marker dengan klik tombol ini.
3. Selesai, deh! Kamu bisa melihat konten AR tampil hidup di atas atau depan custom AR marker kamu.
Melalui halaman Your Projects
1. Kalau kamu mau buat proyek dari awal, pilih “Create Your Creation”.
Namun, kamu juga bisa pilih dari proyek-proyek yang sudah kamu buat sebelumnya.
2. Sesudah masuk di Editor, klik tombol yang ada di kiri bawah proyek.
3. Klik area kotak untuk mengunggah grafis sebagai custom AR marker.
Kalau mau menggantinya, kamu cukup klik Change Marker.
Jika marker sudah berhasil terunggah, klik Upload.
4. Setelah terunggah, kamu juga bisa pilih Project Orientation atau Orientasi Proyek.
Kalau kamu mau proyeknya berdiri di atas custom AR marker, pilih opsi Horizontal.
Namun, jika kamu ingin proyek tampil di depan custom AR marker, pilih opsi Vertical.
Ingin menghapusnya? Kamu bisa langsung klik tombol sampah yang ada di sebelah kiri tombol Update.
5. Waktunya membuat proyek!
Kamu bisa dekorasikan dengan tools yang tersedia di dalam Editor, lalu mengaturnya di atas atau depan custom AR marker agar tampak sesuai ukuran.
6. Kalau sudah, kamu bisa langsung publish atau terbitkan proyeknya. Pastikan kamu mengisi semua informasi yang dibutuhkan.
Di bagian Publish Settings, pilih “Pop up above an AR marker”.
Selesai, deh!
QR Marker Assemblr
Tidak seperti custom AR marker, QR marker adalah kode QR buatan Assemblr untuk memunculkan konten AR di atasnya.
Untuk memunculkan konten AR tersebut, kamu bisa menggunakan aplikasi mobile Assemblr Studio, dan memindai kode tersebut secara langsung.
Untuk QR marker sendiri, kamu bisa memasukkan atau menempelkan marker di media cetak maupun digital—seperti poster, undangan, presentasi, dsb.
Cara Mendapatkan Marker QR di Assemblr Studio
1. Pertama-tama, pilih apakah kamu mau membuat proyek dari nol atau buat dari proyek yang pernah kamu buat sebelumnya.
2. Di dalam Editor, kamu bisa berkreasi dalam membuat proyek. Jika sudah, klik Publish.
3. Pastikan kamu mengisi semua informasi yang dibutuhkan.
Lalu, di bagian Publish Settings, pilih “Pop up above an AR marker”.
4. Pada bagian Share Project, pilih “AR Graphic Marker”.
5. Kamu akan langsung diarahkan ke tampilan ini, dan untuk mendapatkan marker, langsung klik “Download QR”.
Sudah, deh! QR marker kamu akan langsung terunduh ke perangkat, dan kamu bisa bagikan atau tempelkan ke media lainnya agar orang-orang bisa melihat proyek kamu.
Setelah kamu memahami panduan dan tutorial marker AR di sini, pastikan agar kamu bisa mengembangkan penggunaannya, ya. Selamat berkreasi! 🥳