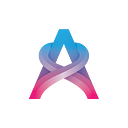Tutorial Fitur Interactivity: Cara Perbesar Atau Perkecil (Scale) Objek
Selain opsi Move (memindahkan) dan Rotate (memutar) yang ada di deretan Basic Animation, kamu juga bisa memilih untuk Scale (memperbesar atau memperkecil) objek, lho!
Cara melakukannya juga terbilang sangat simpel dan mudah! Namun, sebelum kita langsung lihat cara-caranya, ada sedikit penjelasan tentang kreasi yang akan kita bahas sebagai tutorial kali ini.
Jadi, di tutorial kali ini, ada dua objek dalam kreasi, yaitu gorila dan gajah. Logikanya sangat mudah; ketika kita tap atau klik gorilanya, objek tersebut akan mengecil. Sebaliknya, untuk gajah, ketika kita tap atau klik objek tersebut, ia akan membesar.
Nah, sudah siap? Yuk, langsung ikuti langkah-langkahnya!
1. Mulai tambahkan fitur Interactivity
Pertama-tama, klik pada objek gorila.
Lalu, pilih opsi Add Interactivity, dan klik Scale.
Di sini, kamu bisa pilih apakah kamu ingin memperbesar atau memperkecil objekmu.
- Out: Ketika kamu klik sebuah objek, objek tersebut akan bertambah besar.
- In: Ketika kamu klik sebuah objek, objek tersebut akan semakin kecil.
- Custom: Atur secara custom arah scaling yang kamu mau dengan cara memasukkan angkanya.
Karena kita sudah tahu kalau kita ingin kecilkan gorila, pilih opsi In!
Sedangkan, untuk gajah, kamu bisa ulangi langkah-langkah yang ada di atas. Namun, untuk objek gajah, kita harus pilih opsi Out agar objeknya jadi membesar.
2. Atur Interactivity!
Hal pertama yang harus kamu lakukan adalah mengatur objek target.
Jadi, ketika kamu klik sebuah objek, kamu bisa jadikan objek tersebut sebagai pemicu untuk membuat objek lainnya membesar atau mengecil.
Namun, kali ini, kita akan biarkan objek targetnya. Untuk gorila, objek targetnya akan tetap gorila, begitu juga dengan gajahnya.
Lalu, kamu juga bisa masukkan ukuran scaling objeknya. Semakin besar angkanya, semakin besar juga jumlah scale dari objekmu—begitu juga sebaliknya.
Sekarang, jangan lupa juga untuk atur advanced settingsnya! Berikut beberapa detail yang perlu kamu ketahui:
- Start time: Atur kapan objekmu akan bergerak setelah kamu klik atau tap sebuah objek.
- Duration: Atur seberapa lama objekmu akan berpindah.
- Easing: Atur pergerakan objek, sehingga dalam satu waktu, pergerakannya akan lebih cepat atau lebih lambat.
Untuk pengaturan Easing, kamu bisa pilih salah satu dari 4 opsi berikut:
- Linear: Pergerakan objekmu akan tetap stabil dari awal hingga akhir.
- In Sine: Objekmu akan berputar lebih cepat di akhir pergerakan.
- Out Sine: Objekmu akan berputar lebih cepat di awal pergerakan.
- In Out Sine: Objekmu akan berputar lebih pelan di awal, lebih cepat di tengah, dan kembali pelan lagi pada akhir pergerakan.
Selesai, deh! Kalau sudah selesai pengaturannya, tinggal klik Apply. Sebelum kamu publish, jangan lupa untuk cek terlebih dahulu tampilannya, ya!
Yuk, langsung coba fiturnya dan stay tuned untuk tutorial Interactivity selanjutnya!
Assemblr percaya bahwa semua orang, termasuk kamu, bisa membuat dan menyajikan konten berbentuk augmented reality (AR). Dengan platform yang mudah digunakan, kamu bisa menggunakan Assemblr untuk berbagai kebutuhanmu. Unduh Assemblr sekarang, tersedia di App Store dan Play Store.